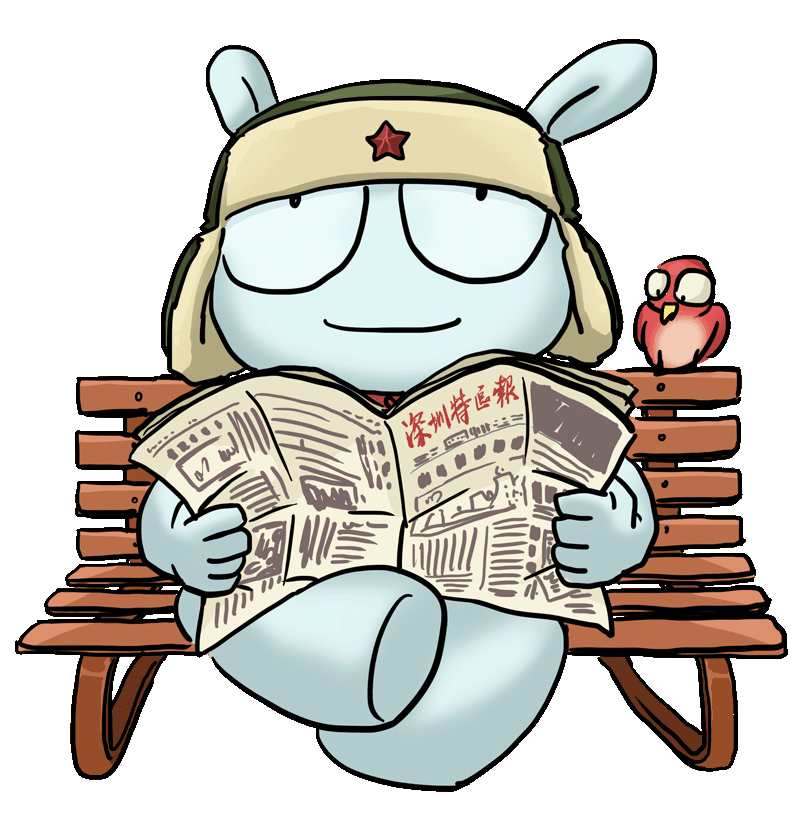Aquí hay algunos consejos para ayudarlo a hacer precisamente eso Windows 11 aún más fáciles de usar, sino también para aprovechar las nuevas posibilidades que brindan.
Η actualización de Windows 10 a Windows 11 es gratis y se hace automáticamente. De hecho, si no lo ha hecho mientras su computadora lo admite, Windows le recordará de vez en cuando. Solo asegúrese de tener una copia de seguridad de sus archivos, para bien o para mal, aunque tendrá que tener muy mala suerte para hacer algo. Pero también debe saber algunas cosas sobre lo que hará después de la actualización, para que todo sea como debe ser.

Para bien o para mal, el Microsoft los hace Windows para miles de millones de usuarios, por lo que es seguro que Ajustes preestablecidos de Windows puede que no te convengan. Esta es la razón por la que deberías hacer algunas cosas, para que sean aún más fáciles de usar, pero también para aprovechar las nuevas posibilidades que brindan.
1. Usa una cuenta de Microsoft
Durante décadas, Windows ha estado usando cuentas de usuario locales, es decir, almacenadas en cada computadora. Sin embargo, Windows 11 le permite usar la cuenta de Microsoft. La mayoría de los usuarios mayores prefieren cuentas locales, pero Cuenta de Microsoft tiene ventajas Por ejemplo, proporciona mayor seguridad.

Puedes usarlo Windows Hello para conectarse con una huella digital o reconocimiento facial, al tiempo que brinda la posibilidad de autenticación de dos factores, lo que brinda mayor seguridad si lleva su computadora portátil con frecuencia y existe el riesgo de pérdida. También puede cifrar el disco duro. Otra función es la de recuperación, si olvida su contraseña.
2. Quitar el exceso

Η Microsoft En los últimos años ha decidido aumentar sus ingresos poniendo programas de terceros preinstalados en Windows. Esta es la razón por la que ves íconos de Spotify TikTok, Facebook o Instagram, o Amazon Prime. Cualquiera de estos que no necesite, puede eliminarlos rápidamente, con unos pocos clics. Simplemente abra el menú de inicio y haga clic derecho en cada uno de los que desea eliminar. En la parte inferior del menú que aparecerá, hay Opción de desinstalación.
3. Introduzca accesos directos de carpeta

La menú de inicio de Windows 11 es mucho más simple que las versiones anteriores. Pero tienes la opción de agregar tus propios accesos directos. También existe la posibilidad de poner accesos directos desde carpetas ordinarias, como Documentos, Imágenes o Descargas. Solo ábrelos Ajustes, ir a Personalización, luego en Inicie y vaya a Carpetas. Allí encontrará interruptores para mostrar (o eliminar) varias carpetas y carpetas (por ejemplo, Configuración).
4. Desatasca la barra de tareas
Η barra de tareas es la conocida barra situada en la parte inferior de la pantalla, donde se muestran el botón de inicio, el reloj y los iconos de los programas que se ejecutan en cada momento. Microsoft también ha puesto la capacidad de anclar cualquier programa que desee tener en primera demanda, y a través de este mecanismo ha agregado varios programas y funciones de fábrica.

Pero puede eliminarlos para ahorrar espacio y hacer que la barra de tareas sea más funcional. Ir a Configuración> Personalización> Barra de tareas y allí encontrarás, en forma de "interruptores", todo lo que puedes quitar. Por ejemplo, la barra de búsqueda, los widgets, el ícono de chat y más. Elimina lo que no te interesa y lo que nunca usas. Allí puede configurar la función de la barra de tareas, si tiene una segunda (o incluso una tercera) pantalla.
5. Configurar OneDrive
Microsoft te da 5 GB de espacio en OneDrive, si está conectado a Cuenta de Microsoft (y no con una cuenta local). Lo bueno de OneDrive es que puede conectarse a Documentos, Imágenes o incluso carpetas de escritorio (si está acostumbrado a usar el escritorio como almacenamiento) y hacer una copia de seguridad de todo el contenido de esas carpetas en su almacenamiento en la nube.

De esta manera, puede estar seguro de que sus archivos siempre estarán seguros y disponibles en cualquier computadora en la que se encuentre, incluso si el disco está dañado o si pierde su computadora portátil.
Pero debes recordar que: porque el Windows 11 tiene especificaciones muy específicas, es posible que su computadora no admita la actualización.
 No te olvides de seguirlo xiaomi-miui.gr en noticias de Google para estar informado inmediatamente sobre todos nuestros nuevos artículos! También puede, si usa un lector de RSS, agregar nuestra página a su lista simplemente siguiendo este enlace >> https://news.xiaomi-miui.gr/feed/gn
No te olvides de seguirlo xiaomi-miui.gr en noticias de Google para estar informado inmediatamente sobre todos nuestros nuevos artículos! También puede, si usa un lector de RSS, agregar nuestra página a su lista simplemente siguiendo este enlace >> https://news.xiaomi-miui.gr/feed/gn
Siga con nosotros Telegram ¡para que seas el primero en conocer todas nuestras novedades!